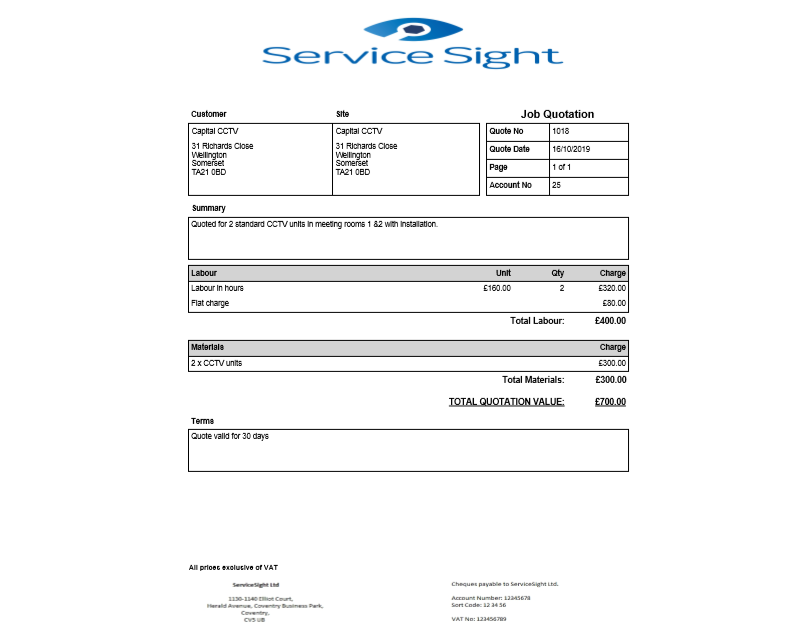Creating and Generating a Quote from the Mobile App
A new quote can be created by the engineer or technician directly from the mobile device.
To do this open the app and login. Go to the Jobs List screen.
Press on the plus sign in the top right hand corner.
This will open a small window. Press on ‘Create New’
You will now see 3 different options:
- Activity
- Job
- Quote
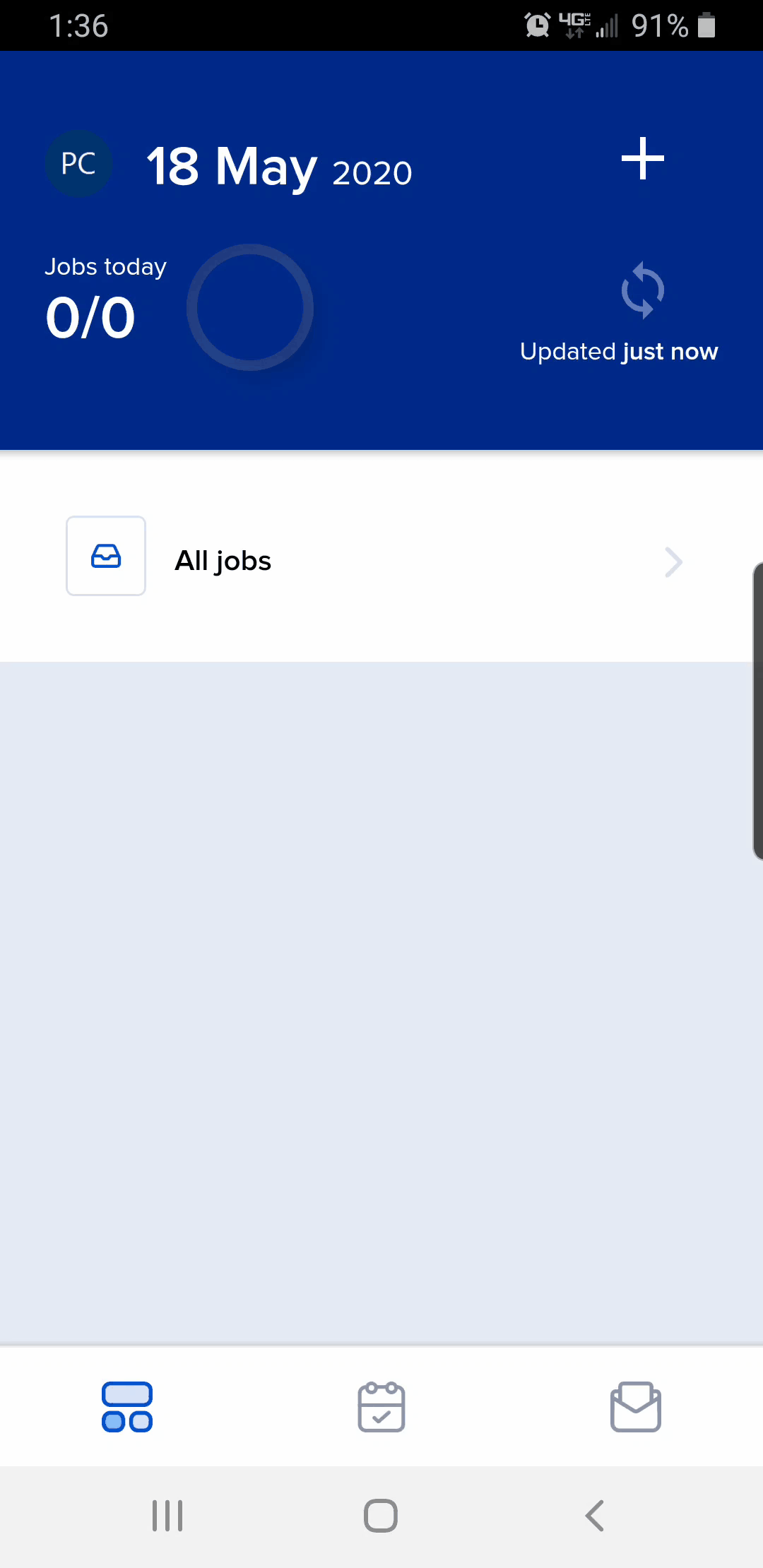
Select Quote.
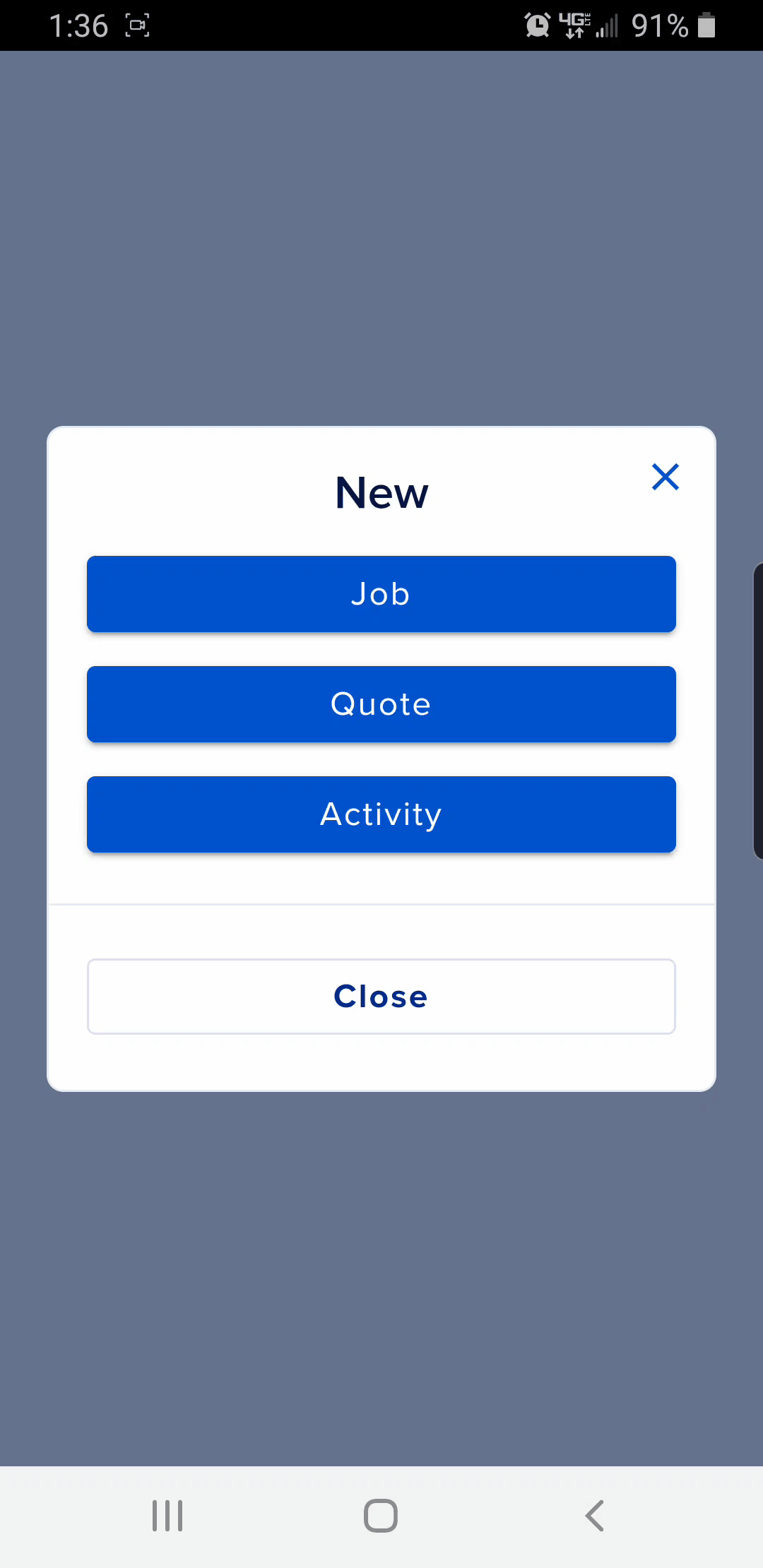
Now you will be able to start filling out the details of your customer/prospect. Simply click on each box to fill out.
- By pressing on the ‘Customer Name’ window, you will be able to search for your customer/prospect via your customer list. Once found, select your customer/prospect, this will then populate all the relevant information that is attached to that customer.
- If the customer you have selected has a number of different sites or contact, use the drop down arrows to select the correct details.
- The due date will default to ‘now’ but can be changed by tapping on the fields.
- A job type can be selected from the list available.
- The ‘To Do’ section allows the user to enter details of what should be done as part of the quote.
- To create the job tap the green ‘confirm’ button.
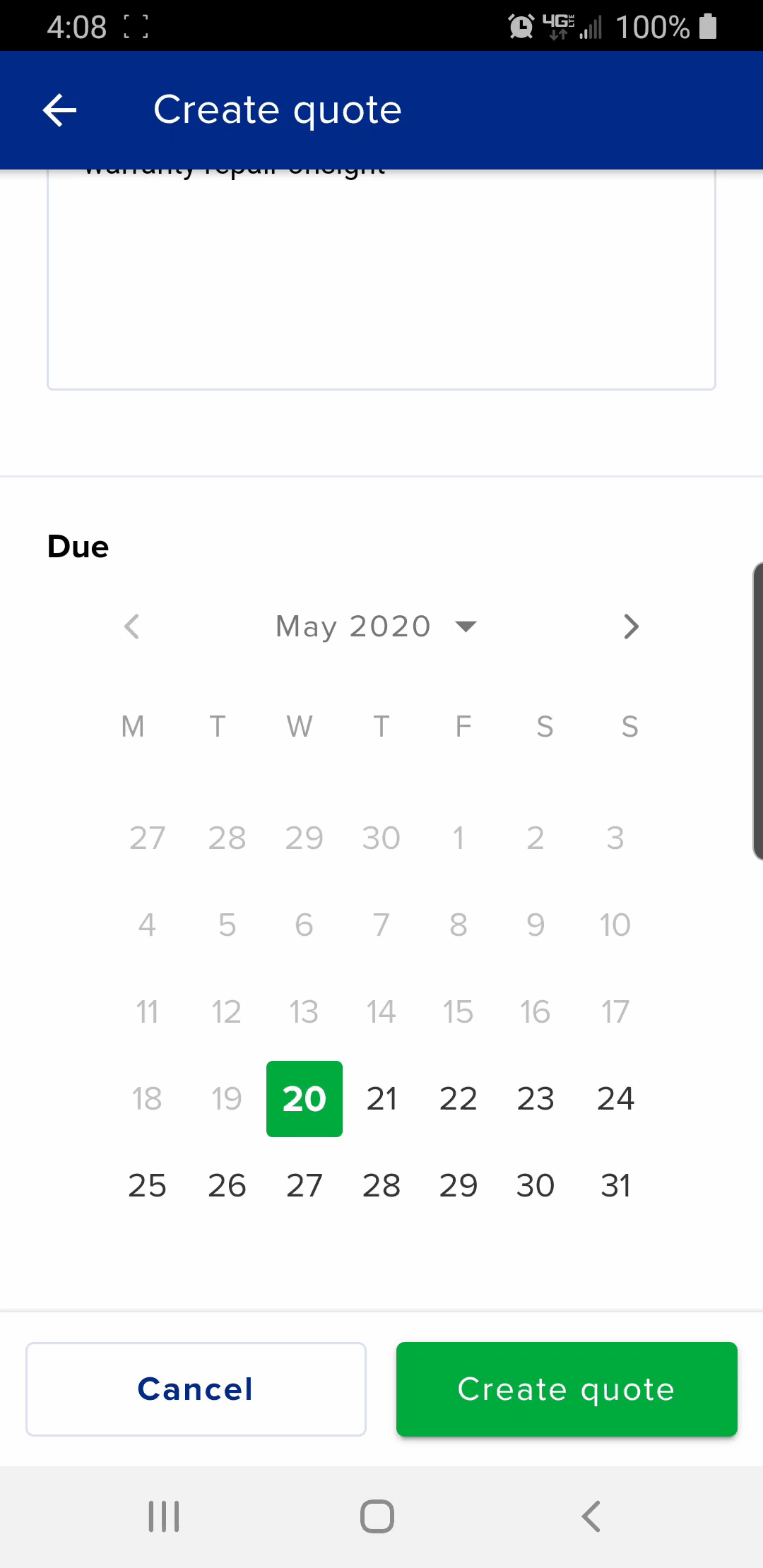
Once you have selected your customer/prospect you will then be taken to a new screen where you can fill out the details of the quote.
The ‘To Do’ window has already been filled out from the previous page. Now fill out the summary of the quote (what you quoted for) and the terms of the quote (e.g. valid for 30 days). Next fill out how many hours you think the job will take if WON and the materials needed. To add materials see below:
First click on the + button next to materials:
You will now be able to select the relevant materials needed for this quote from your material list. Type Description and the total price:
Once everything has been entered click on the green ‘OK’ button. This will add the selected materials onto the quote.
Below materials, you will see ‘Fixed Price’. This is the flat charge that is in your labour rate. It has been pulled through from your labour rate set against your customer. You can override these rates here if needed.
You will see a list of 3 options for the ‘Detail level’ required on the quote document.
- Only Grand Total – Shows the summary, terms and quotation value
- Labour and Materials Summary – Shows the summary, terms, total labour value and total quotation value
- Labour and Materials Detailed – All below with breakdown of labour
Once you have selected the relevant format, you can either ‘Create’ or ‘Cancel’
- Create will create a quote document where it will send to the customer via email. This will also come back into the office as a status as ‘Quoted’
- Cancel will cancel the quote. All information with be deleted.
Once created the engineer is shown a copy of the quoted document on the mobile device in a PDF format which could be shared with the customer if required.