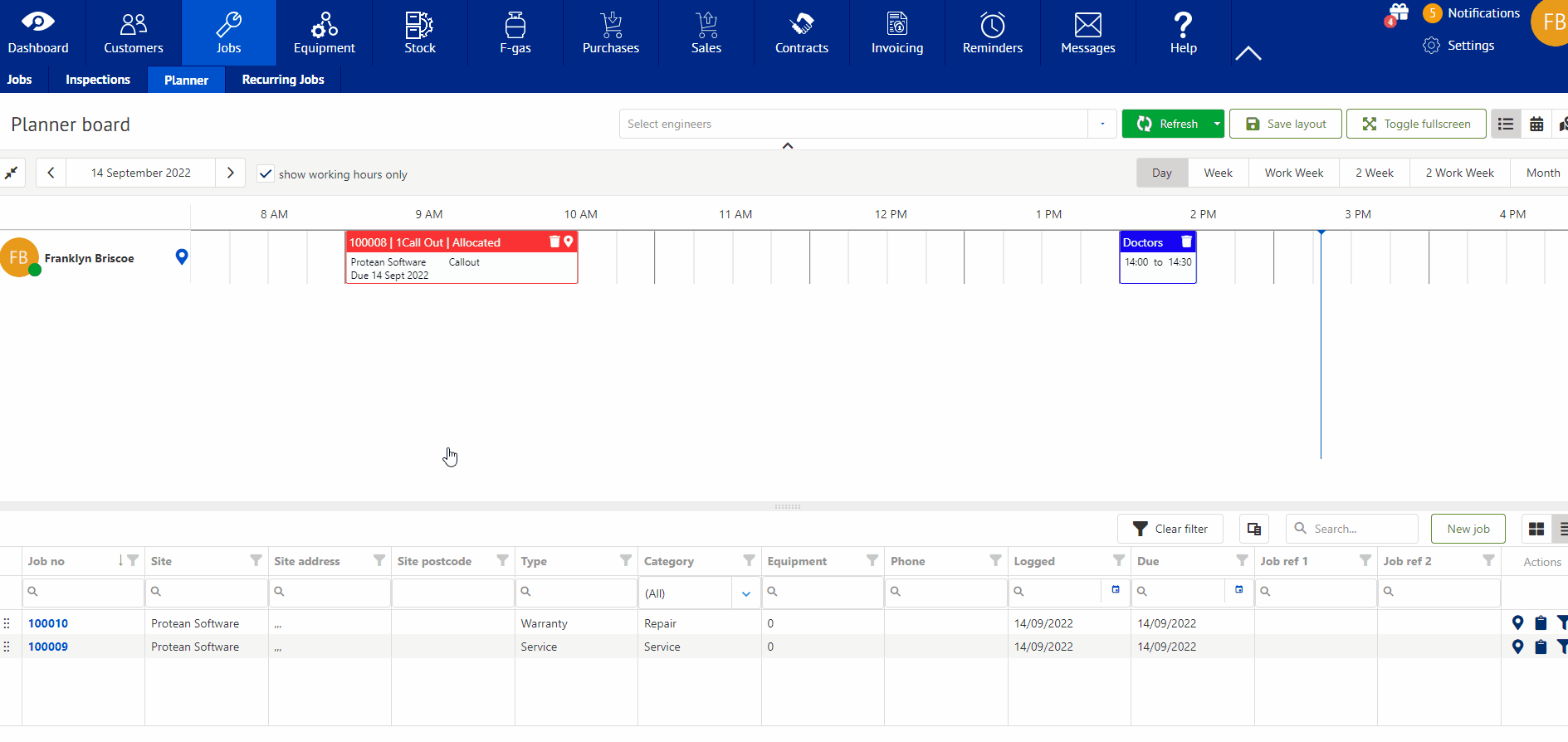Allocating jobs to engineers is simple with ServiceSight. The Planner Board enables you to allocate work to engineers with a simple click & drag whilst giving you the information you need to see who is free and best placed to carry out the work.
Opening the Planner Board
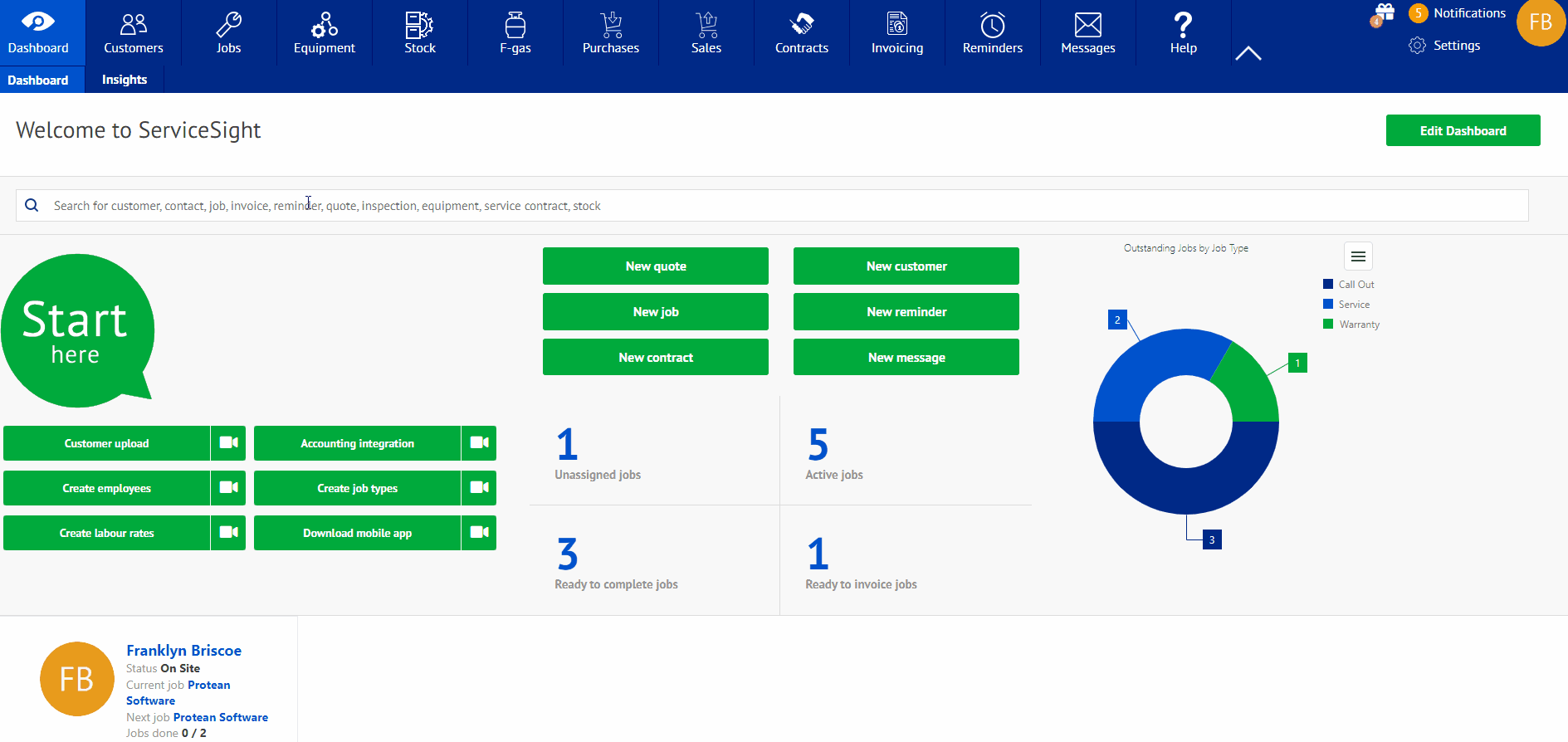
- To open the Planner Board click Jobs and then ‘Planner’ on the sub menu bar at the top of the screen.
The Planner Board displays the currently assigned jobs by engineer, date & time as well as allowing you to allocate new jobs from the list of job cards at the bottom of the screen. In the top left of the Board you can select what date you want to look at (1); over on the right-hand side you can select what view you require ie Day, Week, Month and so on (2); your engineers (3); assigned jobs (4); other activities such as medical appointments or lunchtimes (5) and unallocated job cards at the bottom (6).
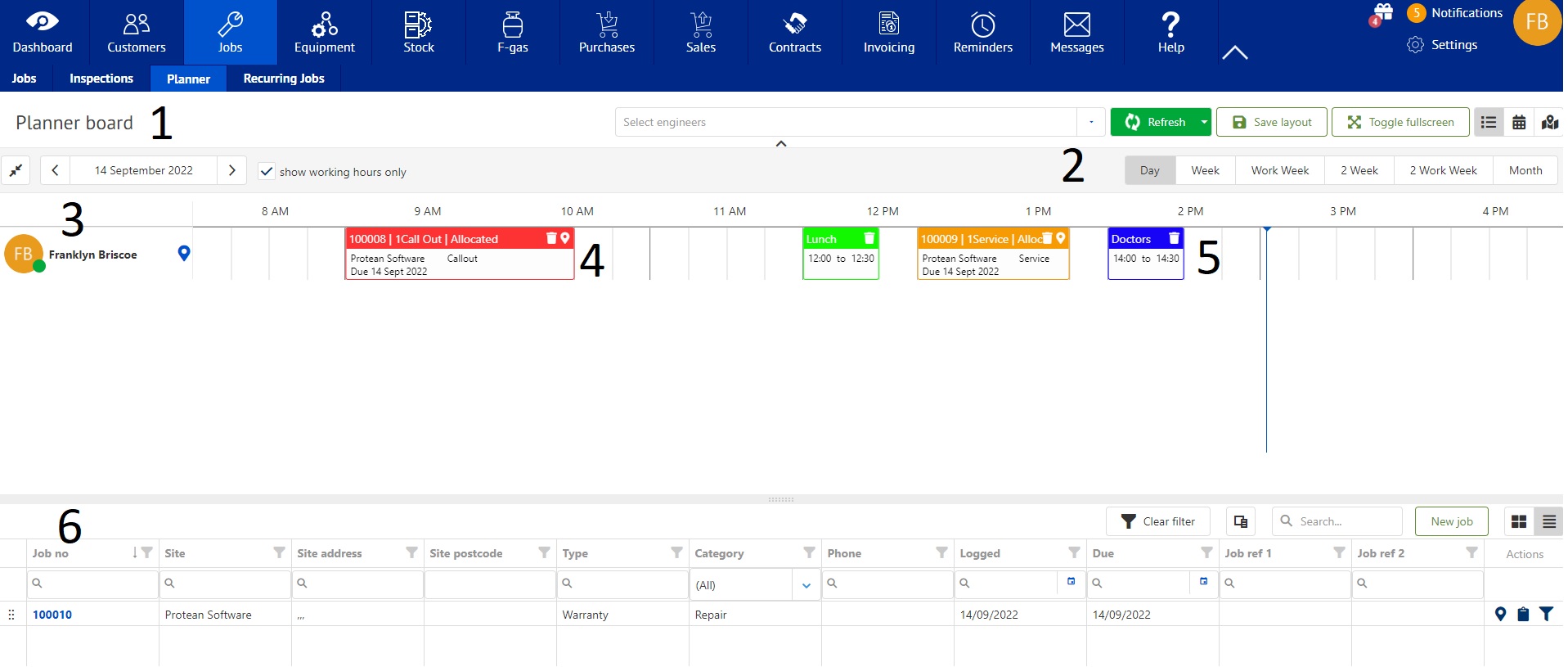
Reviewing & Moving Allocated Work
The coloured cards on the Planner Board represent engineer visits to jobs. As such these can be moved & resized as part of your planning process if you need to reassign or simply extend a job to match your expectations.
- To reassign an already assigned job simply click the job card in question and drag it up or down onto a different engineer. The engineers involved will receive updates on their mobile devices automatically so they are aware of the change.
- To change the size of a job card to reflect the amount of time you expect the job to take simply hover your mouse over the edge of the job card and click & drag it to the end time you would like to plan for.
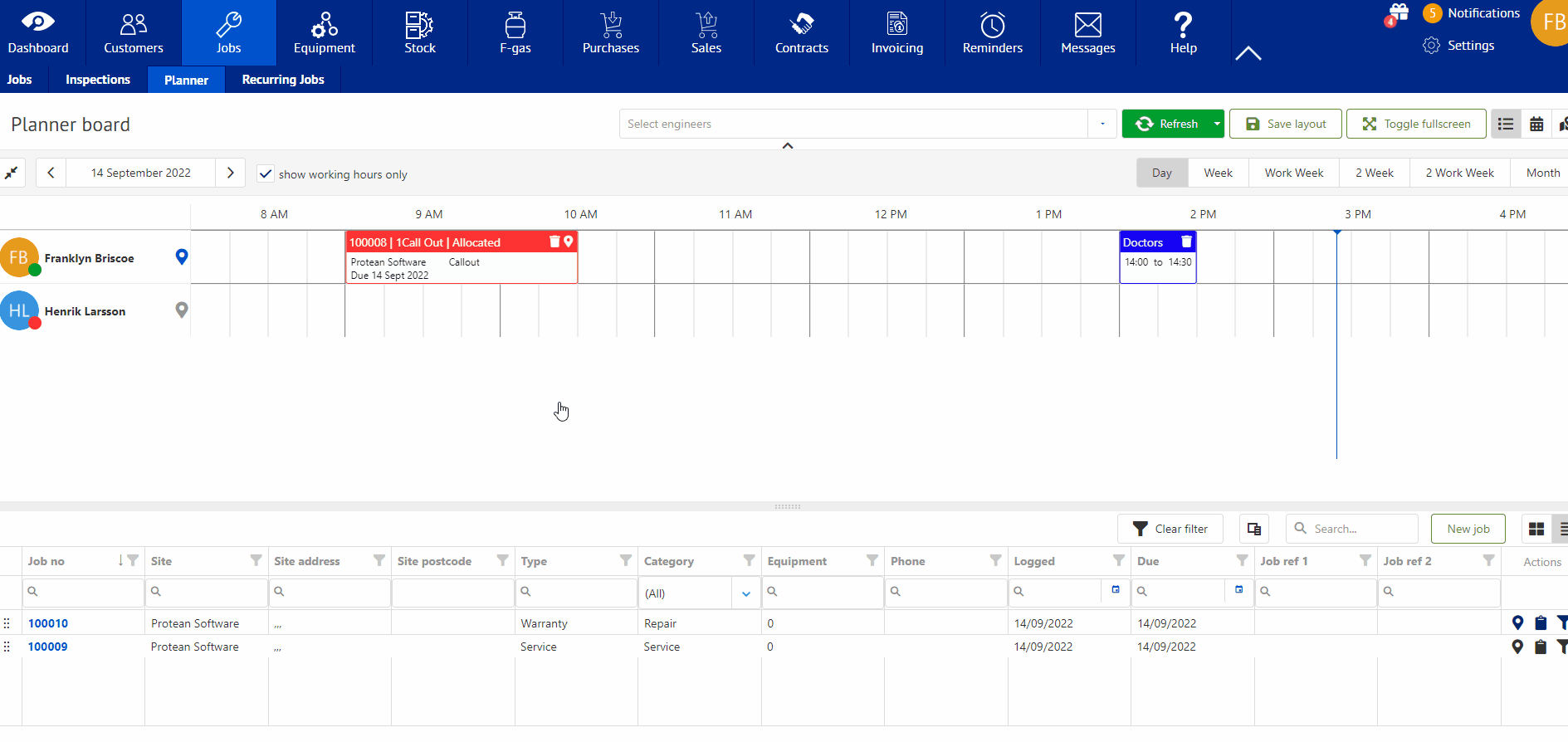
Assigning the Job
Once you have decided which engineer to give the job to, based on their current workload you can easily assign out the job.
- Ensure that the planner is showing the correct date (the default is today). If it is not then use the calendar control (1) to select the day you want to allocate this job to.
- Click the job card and drag it into the planner for the timeslot you would like to have it done.
- The job card appears in the planner & disappears from the unassigned section at the bottom of the screen.
- That’s it! The job details are automatically sent to the engineer’s mobile device.