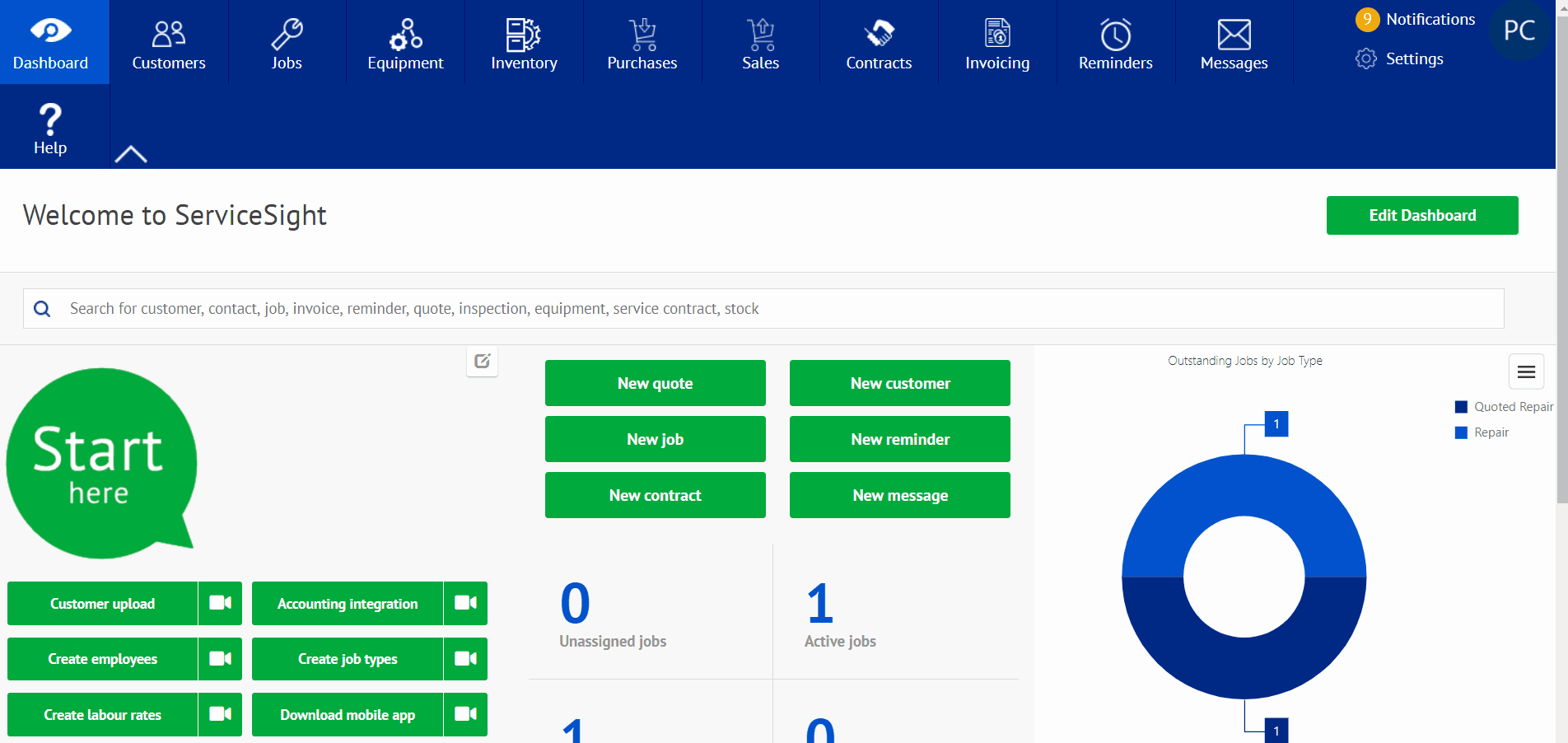There are four ways of starting the new reminder creation process on ServiceSight. The best way for you depends upon your own preferences or your current location within the system. Firstly you can access this feature from the Dashboard, secondly from the Reminder List screen, thirdly from within a customer and finally from within a job.
Whichever you choose reminders allow you to create a to-do list of tasks, messages, phone calls, meetings and so on. They can be linked to customers and have timed notifications set up so that the system can warn you when these reminders are due.
Creating Reminders from the Dashboard
If you have the ‘Quick create buttons’ widget on your dashboard then you can use the ‘New reminder’ button to begin the reminder creation process.
Creating Reminders from the Reminder List
If you have the Reminder list open you can use the ‘New reminder’ button in the top right area of the screen to begin the reminder creation process.
Creating Reminders from a Customer
If you are in a customer record you can begin the creation process by using the ‘New reminder’ button at the bottom of the screen.
Creating Reminders from a Job
If you are in a job record you can begin the creation process by using the ‘New reminder’ button at the bottom of the screen.
Whichever method is used clicking the button causes the ‘New reminder’ screen to open. If you have created the reminder from a customer or job then the customer & contact field will be pre-populated for you, otherwise the creation process is the same
Creating a Reminder
- Select a reminder type from the drop-down list. Reminder types are created in Settings | CRM | Reminder Types.
- The ‘Created for’ field will automatically have your name in it. If you are creating this reminder for someone else simply select a different user from the drop-down list. Note that any notifications arising from this reminder will appear on their screen not yours.
- Select a ‘Priority’ for this reminder. The options are Low, Medium & High. The default is Low.
- There are then two user-defined reference fields available to use if you need them. These user reference fields can be relabelled & the lists populated in Settings | General | User references.
- In the large ‘Description’ field type the details of this reminder. For example, if you have selected ‘Phone Call’ as the reminder type you might enter a description of “Call to go through options on quote sent last week. Particularly interested in quantity discounts.”
- If not already populated pick the Contact & Customer that this reminder relates to. Note that these fields can be left blank if this reminder is not related to a customer.
- The contact & customer can be picked by clicking the customer & contact fields. Lists will open for you to select from. The blue icons at the end of the fields allow you to clear the contact & customer fields if necessary.
- Then you can enter the date & time that this reminder needs to be done ie when do you need to make the phone call.
- Optionally, you can then enter a reminder value, in other words how far in advance you want to be reminded about this event. By default this is turned on and set for 15 minutes. You can amend all of the value here and set the reminder to notify you 1 week in advance, 5 minutes or 16 hours as you require.
- There is also a Notes tab if you want to store any further information about this reminder.
- When you have finished creating this reminder click the green ‘Save’ button to ensure your entries are saved.
NB Remember to check the green ‘Save’ button at the bottom of the screen to ensure you do not lose any detail you have entered. Any changes need saving before leaving the customer screen.
If you hover your mouse over the button and it changes colour and a hand icon appears then there are changes that need to be saved. If it does not change colour and remains an arrow pointer then there are no changes that need saving.
Upon saving you will receive a green notification letting you know it has been saved successfully.