Inspections
Inspections allow you to create and attach user-defined forms to be filled out on each job either on a ‘Pre Visit’ or on an ‘In Visit’ basis. These can then be allocated to an engineer to be completed on the mobile app. You can create a predetermined list of answers to each question on your Inspection. This means ServiceSight gives you the ability to either ‘Pass’ or ‘Fail’ each inspection.
Inspection List
The inspection list shows you the following information in a list format:
Inspection No; Job No; Template; Date Allocated/Date Completed; Engineer Assigned; Site Name; Current Status
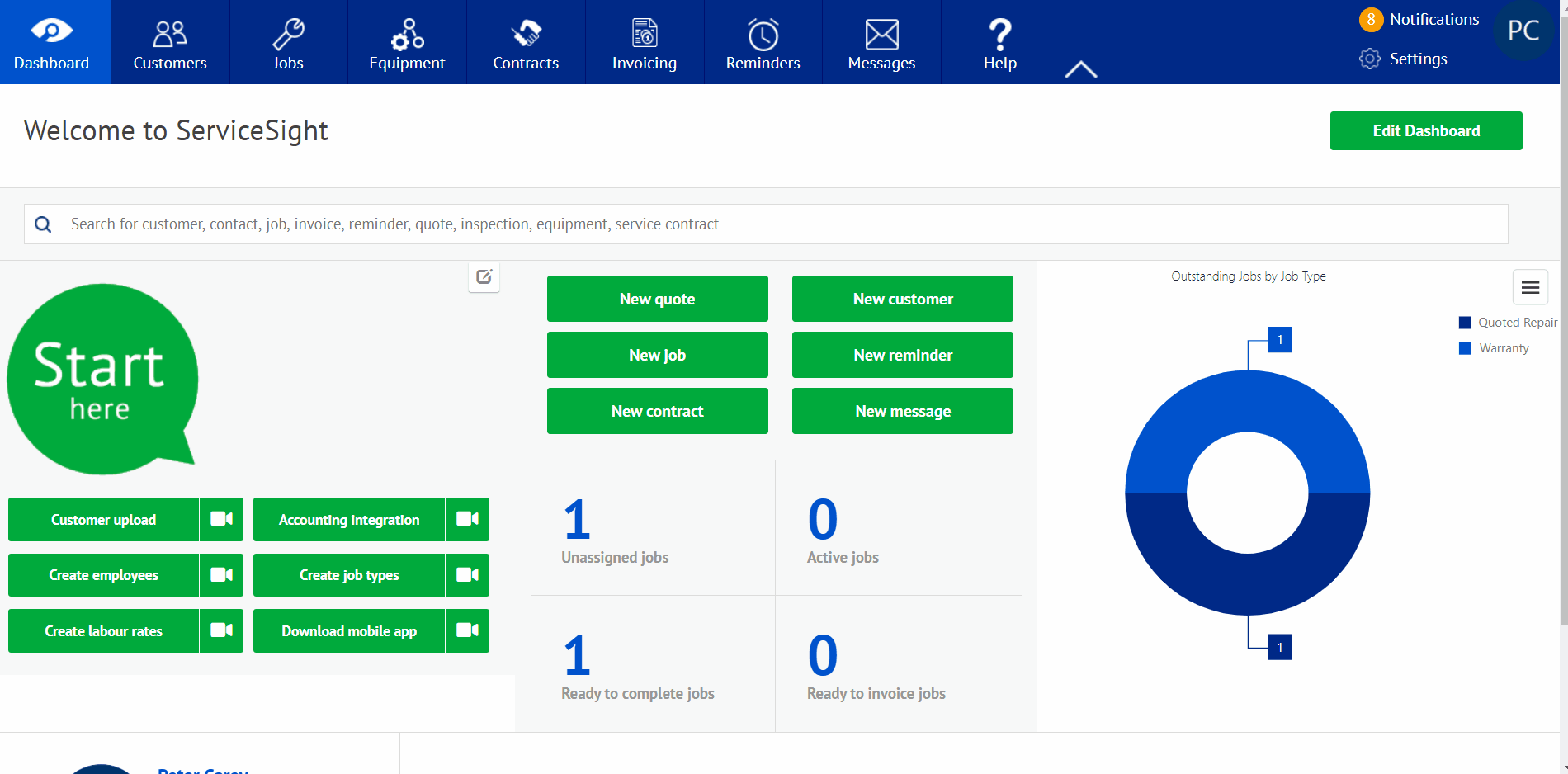
Creating New Inspections
To create a new inspection simply click into ‘Settings’ in the top right hand corner and select Inspections (on the left side) – Templates.
Click the green ‘New template’ button.
This will then open a page where you can name your new Inspection, create different category’s, questions and create each possible answer to each question.

Using the Search Bar
Rather than creating new inspections, you may be looking for an existing one, to update it, or to check on its status. You can use the search bar to filter the list of inspections via Inspection No, Inspection name and Job number that each Inspection is attached to.
- Simply type the information you have and the system will automaticaly be filtered by the text you have entered.
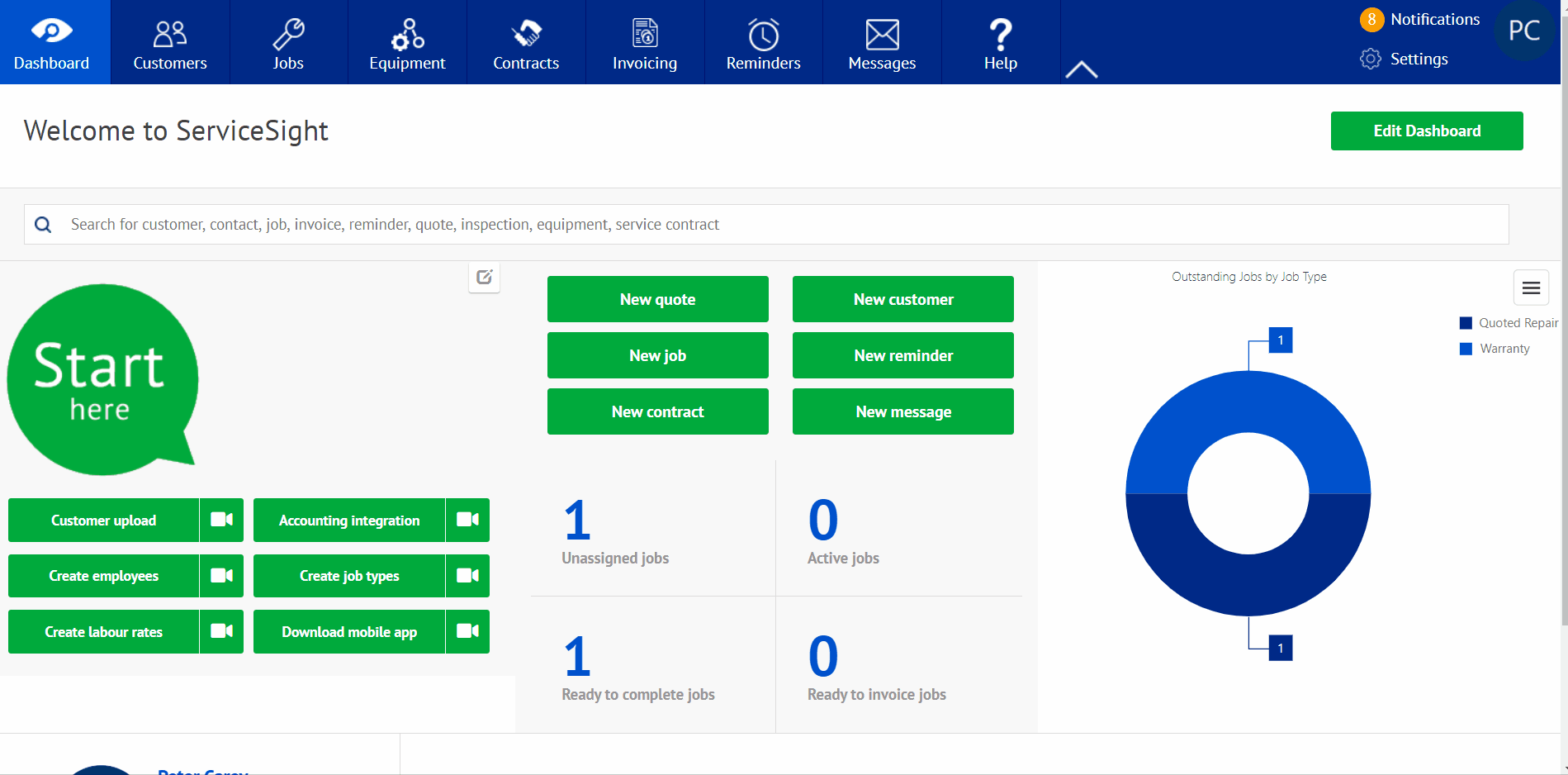
Filtering the Inspection List
As well as typing your own filters in the search bar you can make use of a set of predefined filters available to you.
- Click the blue arrow in the ‘No filter selected’ box at the top of the inspection list.
Select the filter you want to apply:
No filter selected Shows all inspections of any status
Outstanding Shows all inspections that need to be filled out by the engineer
Completed Shows all inspections that have been completed by the engineer
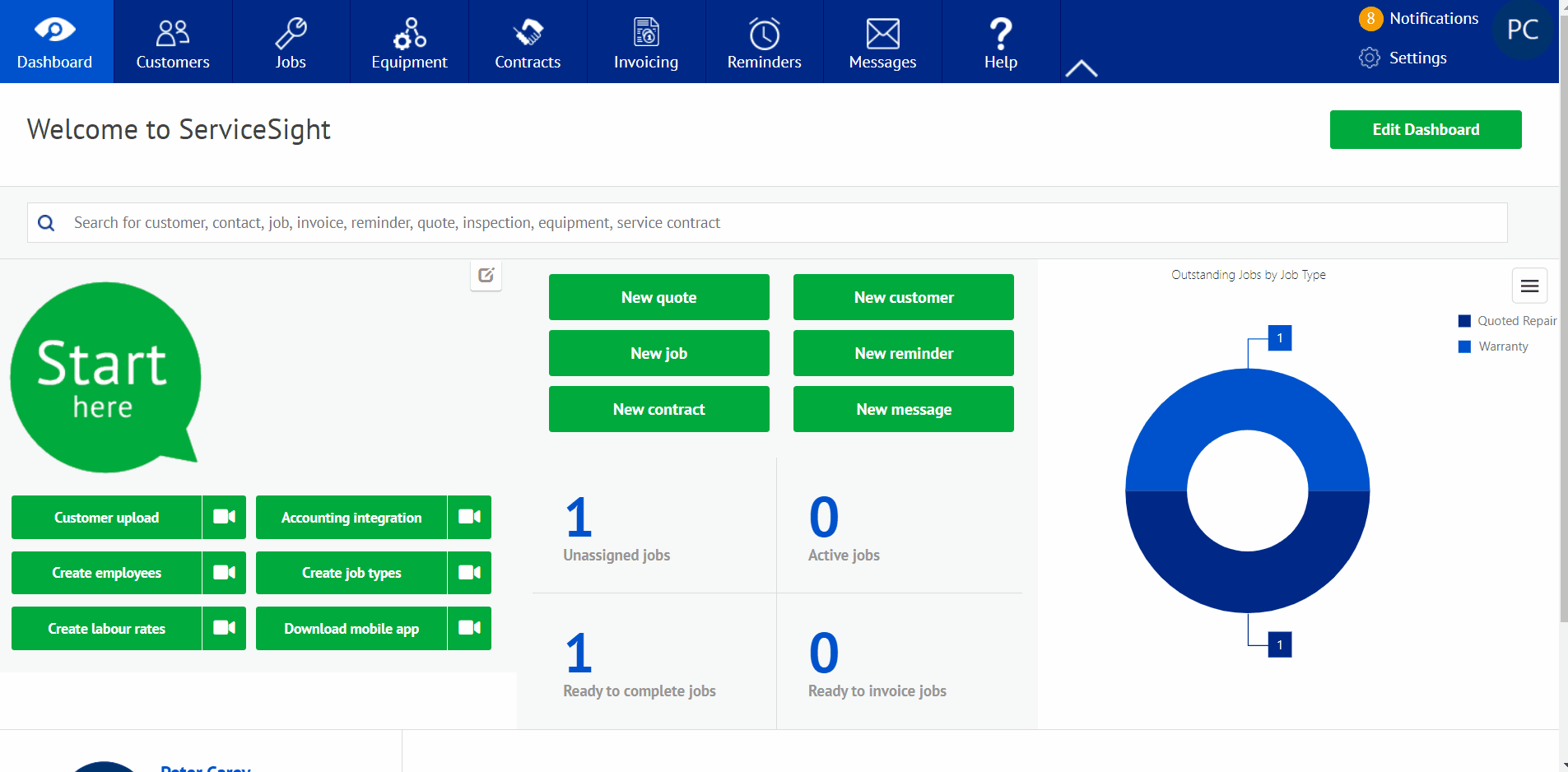
In the above example, if I select the ‘Complete’ filter, the list is filtered to show only those inspections that have now passed meaning I can view, email and print.
Sorting the Inspection List
As well as filtering the list of inspections you can also choose how to sort the list as well.
- To sort the list of inspections click the column heading of the field you want to sort by.
- For example, if you wanted to sort the list by Completed Inspections, click on the word ‘Complete’ in the list.
The list is sorted by the most recent and an arrow appears next to the column heading to show how it is being sorted.
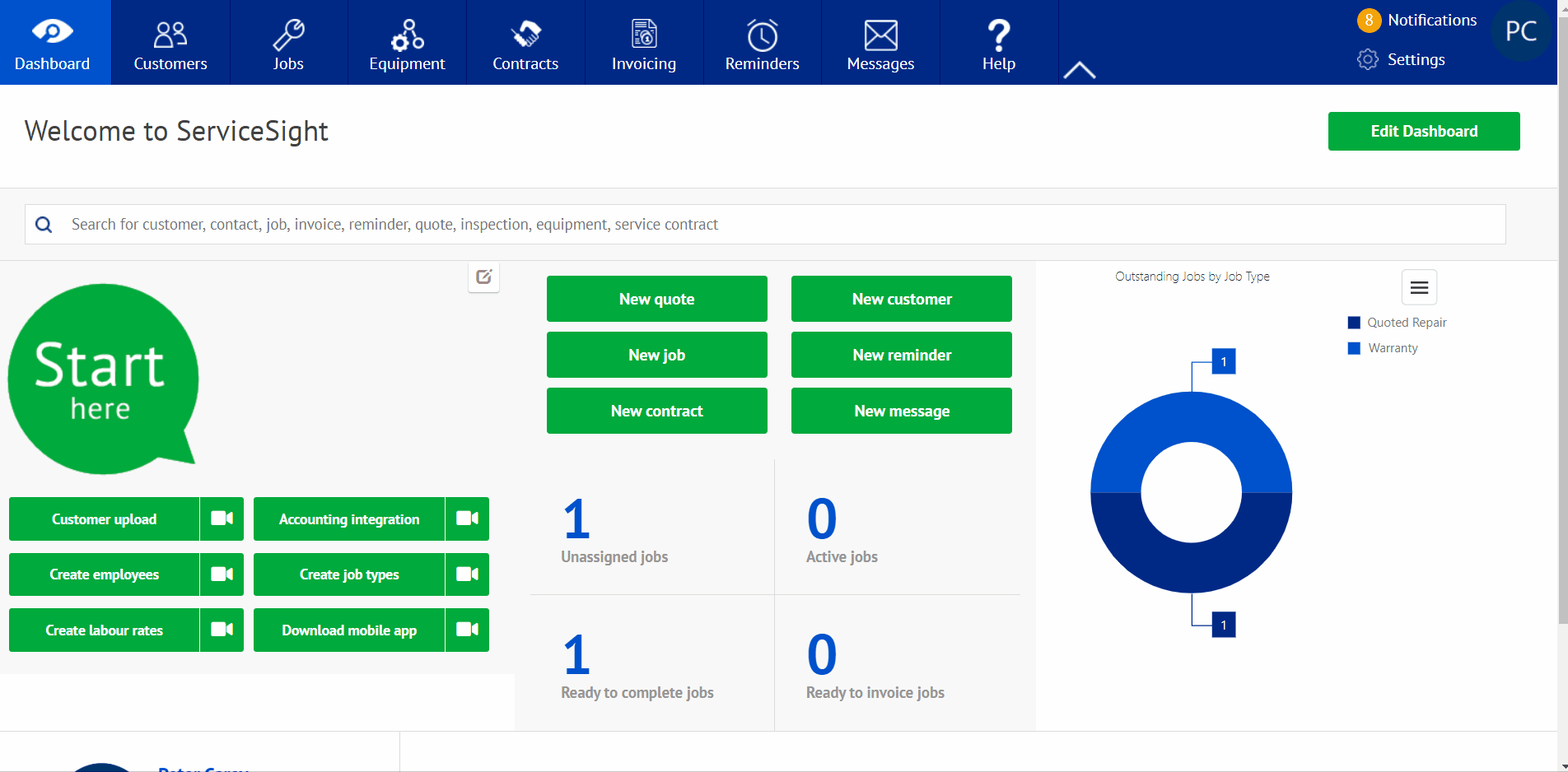
Resizing & Reordering Columns
If required you can both reorder the columns as they appear in the list as well as resizing the column widths.
- To resize a column simply hold your mouse over the joins between the columns.
- Your mouse cursor will change to a double headed arrow.
- Click & drag the column join to its new position to increase or decrease the column width as needed.
- To reorder the columns click and hold the column heading of the column you wish to move.
- Drag the column to its new position and let go of the mouse button.
The column has moved to its new position.
Viewing a Inspection
To open up a inspection to view the details simply click on the blue inspection number on the left-hand side of the list. This will open a review of the inspection.
