Mobile App – Completing a Job
When you are ready to complete the job and fill out the job sheet simply tap the job in the job list & choose ‘Complete’ from the menu that appears. There are three tabs of information you can populate.
Report Tab
- Add a work report. You can do this by using the on-screen keyboard or accessing the phrase book feature by tapping & holding in this field. Note that this a required field.
- To add any photos or other files to this job tap the ‘FILES’ button.
- To return to this job tomorrow to finish outstanding work tap ‘Create Follow Up Visit’
- To log further work that you have found that the office might want to consider/quote for tap ‘Create Further Work Required’ and then enter the text & materials information to facilitate this.
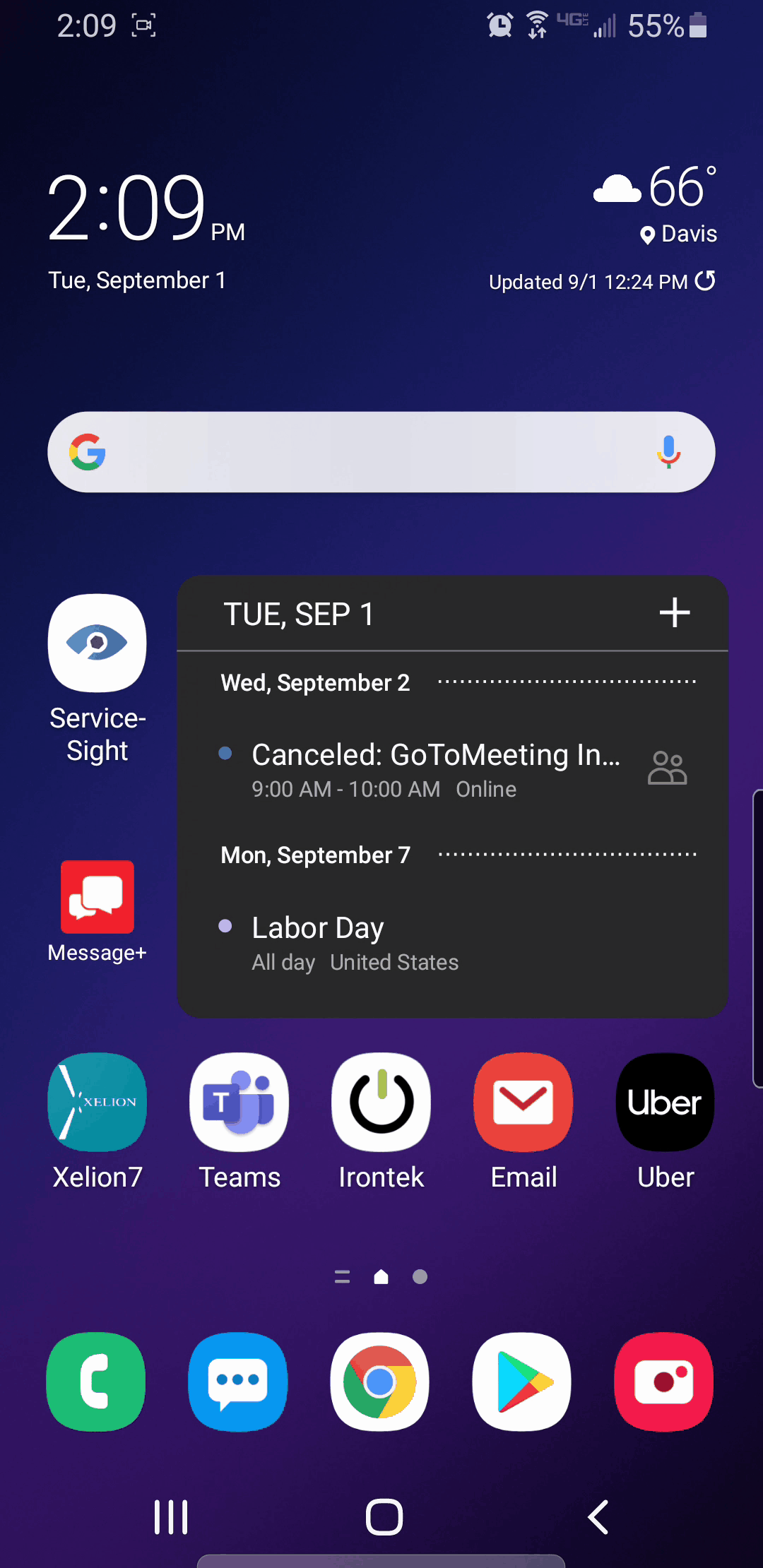
Labour Tab
The date of your visit & the time on (and possibly the time off) will already be populated when you access this tab, so you may not need to do anything.
To change or add any labour values simply tap on the field in question and use the controls that appear to enter the new values.
Materials Tab
If you have used any materials on the job tap the ‘Add’ button. Then select the type of material item you want to add e.g. filters and then type into the large text box a description of the materials. Tap OK to add this item and return to the list where you can use the ‘Add’ button again to add more if needed.
Sign Off
When you have finished return to the Report tab and hit the green ‘SIGN OFF’.
If you have filled out your work correctly you will be taken to an assembled job sheet ready for customer review.
Signature
- Tap the signature tab to open the signature page ready for the customer to sign the job.
- Note that there is a ‘Customer Not Present’ feature available if there is one available to sign for the job.
- Populate the Order Number field if needed.
- Select from the drop-down list the contact name of the person signing off the job. If the name is not in the list you can type it in here.
- Tap into the customer signature field.
- The screen rotates and fills the screen so that the customer can sign off your job. Tap OK to return.
- Do the same for Engineer Signature.
- Tap ‘Complete’ to complete your visit and send all of the job data back to the office.
