Sending & Receiving Messages on the Mobile App
ServiceSight’s internal messaging system allows email-like messages to be sent and received by users of the ServiceSight system. Messages can be sent from the ServiceSight web application to other user of that application or to engineers using mobile devices and vice versa.
Receiving & Reading Messages
Messages can be accessed from the envelope icon on the Main Menu. By default the number of unread messages is displayed next to the icon. This will update every time the Service Sight app syncs.
Tapping the icon will display the list of messages. The messages could be direct to the user, sent to the user as part of a group or could be sent as part of a notification for a new or existing job to alert the user that something has changed on that job.
Unread and read messages are distinguished by a number next to the notification listing on the website. On the application itself, the message just appears, as if it were in a chat. If an attachment was added to the message before it was sent, a paperclip icon will appear to the left of the subject line.
- Tapping the individual message line will display the contents of that message.
Tapping the envelope on the bottom left hand side of the screen will allow you to access the messages on the application. All messages are laid out as if, once again, in a chat form and allow the user to select with message line or group they would like to access.
You can send new messages using the envelope button in the upper right hand corner. This allows the user to create a new message by giving them choices on which contact they would like to message.
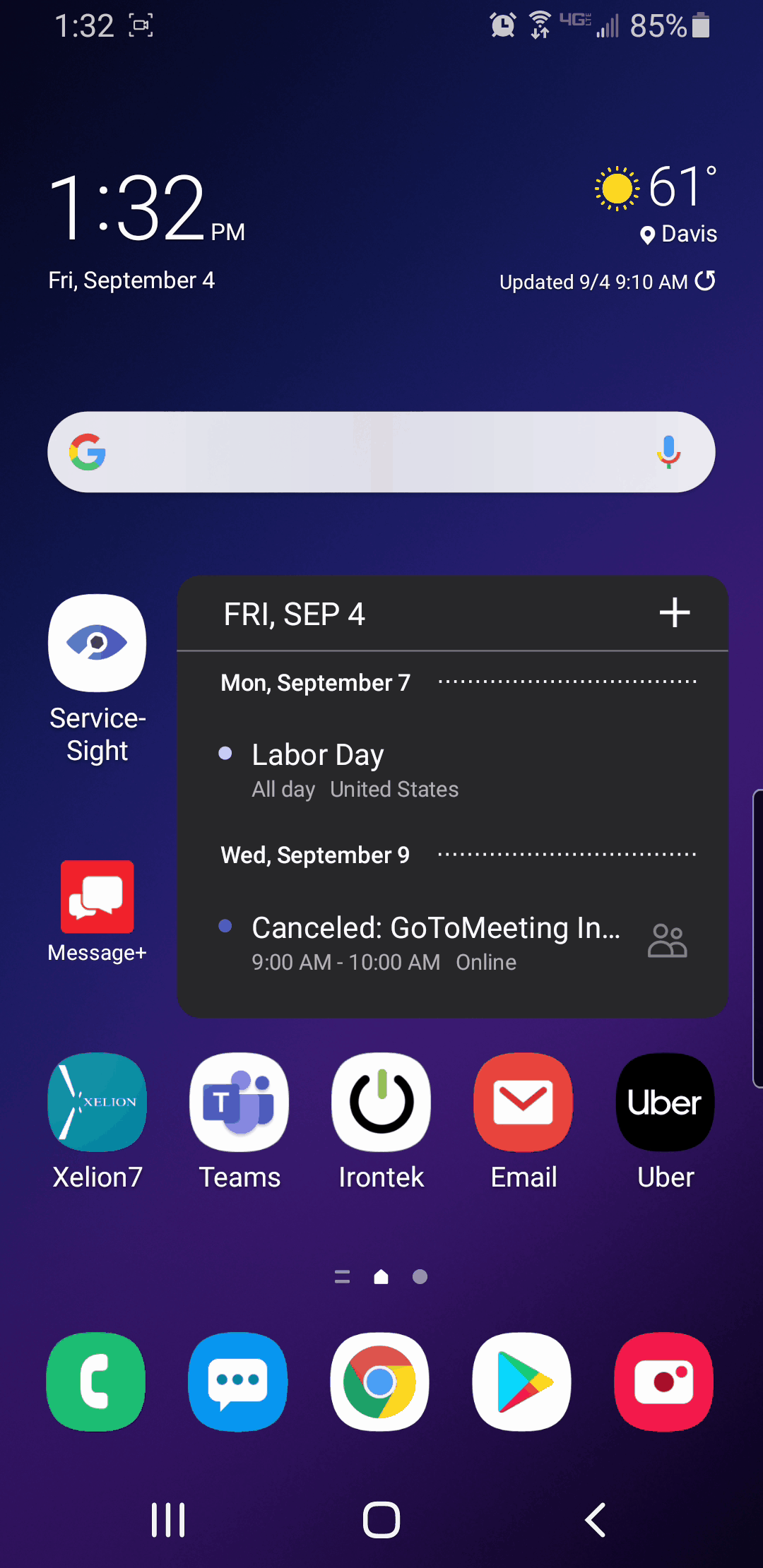
Tapping a received message item from the list displays the message itself.
The message content screen is laid out in a very simple format, showing the sender information, and followed by the actual message itself, removing any chance for error or deletion.
The icons on the bottom of each message opened allow for the user to add an image saved on the device, access the camera to take a picture of whatever job they maybe working on, or adding a file, whether PDF or Word, type document to the message being sent from the cell phone.
Replying
- When opened, there will be a dialogue box at the bottom, already allowing for a quick reply.
- All of the above options will include the original message text in the body of the message you send back.
- The application allows for a phrasebook to be used when replying, to add for a quicker response if the user is unable to type out the message fully.
Creating New Messages
- Creating a new message without replying to a received message can be achieved by simply selecting the envelope icon in the upper right hand corner of the ServiceSight application.
- Once selected, the user will be taken to the contact section to choose who the desired recipient of the message will be.
- The user will then be taken to the message screen itself where they can enter the text, add a photo, image, or file, and even opt to select from the phrasebook provided.
- To change the recipient of the message the user should tap the arrow next to the recipients name, allowing them to return to the main message page and select a different contact from the list after using the envelope icon.
- Attachments can be added to the message by tapping either the photo icon, camera icon, or the file icon located at the bottom of the new message.
- Four options allow the user to take and attach a photo, attach an existing image file, attach another document or attach a video to the message.
- Once an item has been attached to a message the device will allow the individual to continue the writing the message or send it if completed.
