When producing sales invoices ServiceSight allows you to preconfigure VAT information against customers, labour & materials so that the gross total of the invoices can be calculated accurately. The system enables you to create and maintain multiple VAT rates & profiles which can be easily applied to customers.
When you first log into ServiceSight the Tax profiles have already been configured to save you time. However, you may need to edit them at some point in the future, for example if the prevailing VAT rate changes.
- To edit a tax profile simply go to Settings | Accounting | Tax profiles.
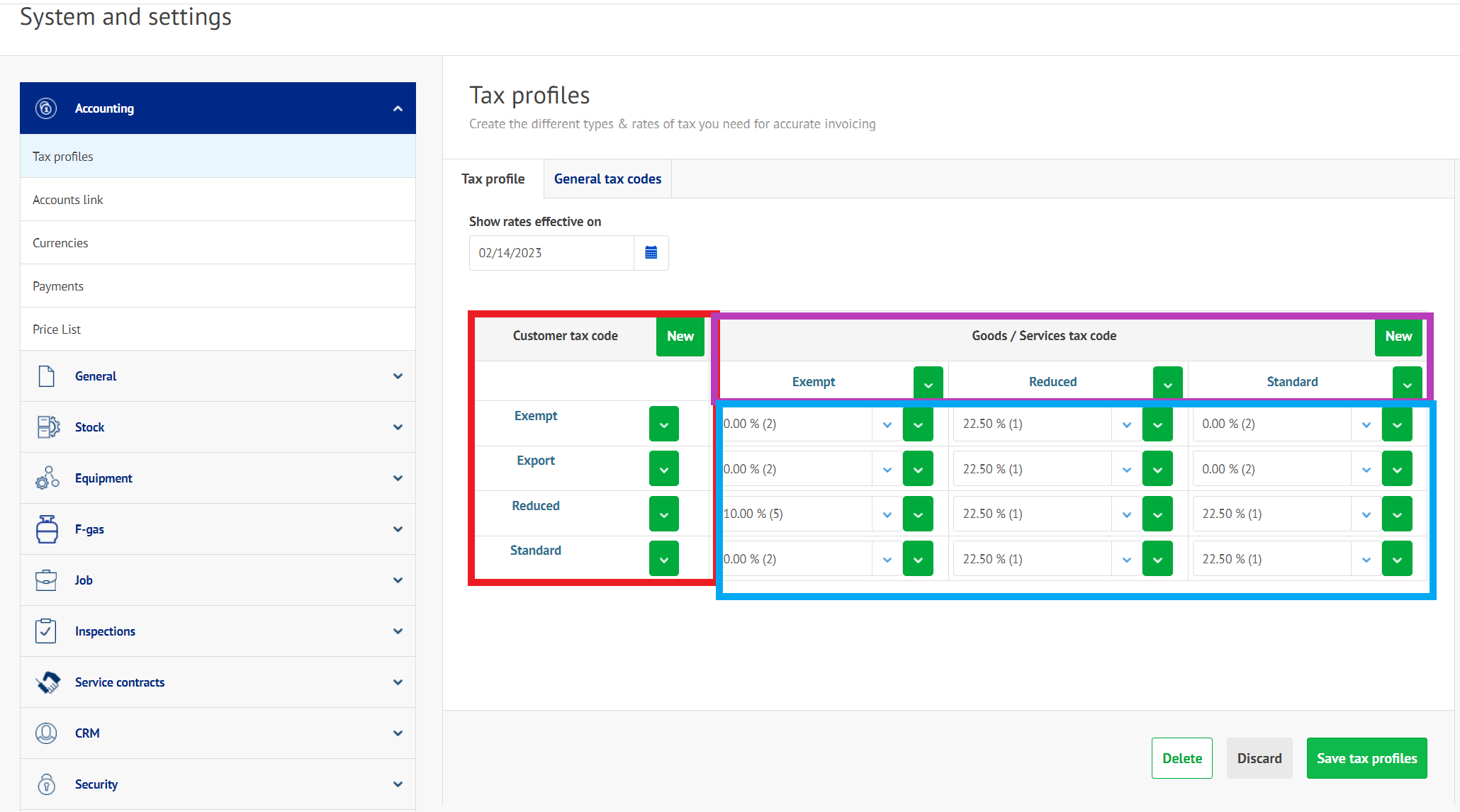
- Click ‘Settings’ by your avatar in the top right-hand corner, then select Accounting from the list that opens on the left. Then choose Tax profiles.
- The screen that opens has two tabs – Tax profile & General tax codes.
- On the Tax profiles tab there are three main sections displayed (see screenshot above).
- Red Section – Customer tax codes
- Here are shown the different type of customer in relation to VAT that you might deal with – Exempt, Export or Standard, in other words, customers who are exempt from paying VAT such as charities, customers who are in other countries and customer who are in the UK and VAT registered.
- Purple Section – Goods/Services tax codes
- Here are shown the different types of goods or services you offer in relation to VAT – Exempt, Reduced or Standard, in other words items that are VAT exempt such as food, items that attract reduced rate VAT such as fuel and items that attract standard VAT such as parts.
- Blue Section – Vat Rate Matrix
- This section shows what percentage VAT rate will be applied for the combinations brought about by the Customer & Goods headings. For example if we were to look at the rate used for standard customers when buying standard products we can see that it is 20% and code 1.
- Red Section – Customer tax codes
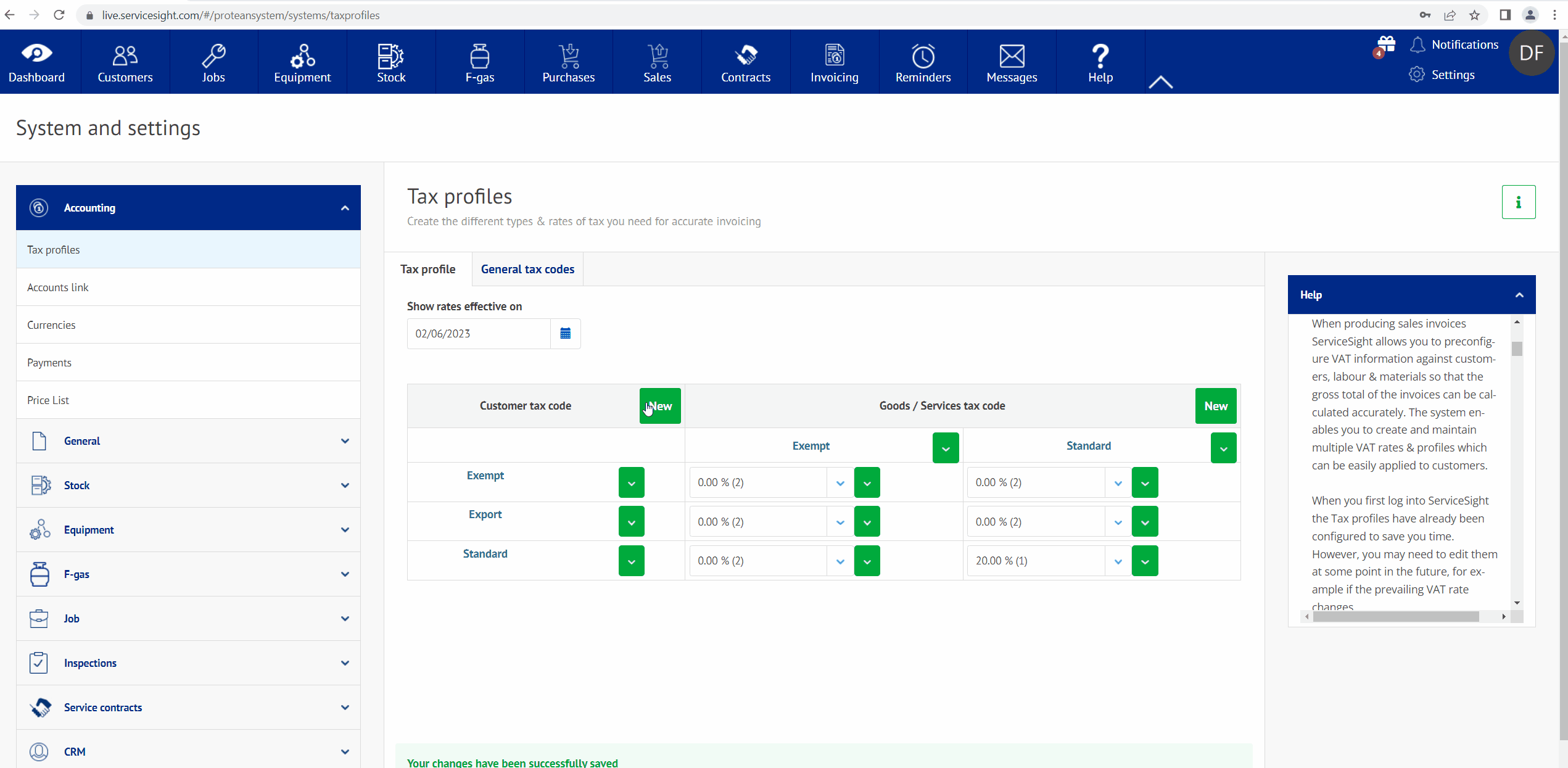
- When editing a tax profile you can change any element of the profile – you can edit the customer or goods tax codes or the rates that are being applied.
- Clicking on the green arrows alongside the customer or goods tax codes allows you to rename or delete these entries.
- In the matrix of VAT rates you can either:
- Use the white arrow box to pick another rate from the already defined list or
- Use the green arrow box to open a small menu offering two options:
- Add (to add a new rate not yet in existence) or
- Edit/View (change the rates being applied)
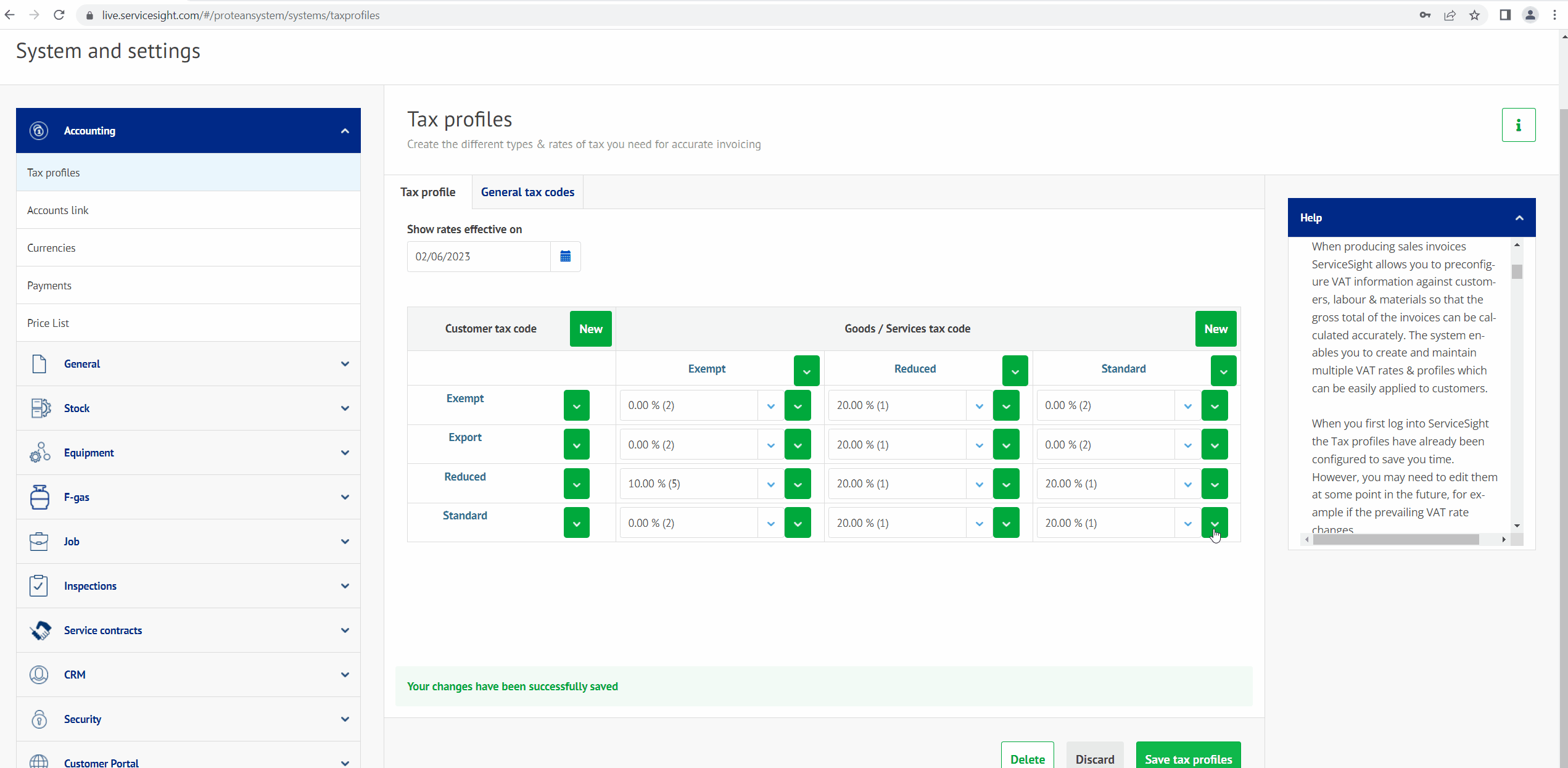
- For example, if the normal VAT rate was increased to 22.5% in a future budget to commence on 1st July 2017 you would go to grid of VAT rates and find the current rate of 20%.
- Click the green arrow and choose edit/view. The edit VAT code screen opens (see screenshot).
- Click the green ‘New’ button.
- Select the ‘effective from’ date, in this case 1st July 2017 & enter the new VAT rate to be applied from that time, in this case 22.5%
- Click the green ‘Save’ button at the bottom of the form to update this entry.
- Now, from the 1st July VAT registered customers will be charged 22.5% VAT when purchasing standard products & services from you.
- The second tab labelled ‘General tax codes’ contains only three fields:
- These fields enable you to let ServiceSight know what Goods/Services tax code to apply when charging for fixed price jobs, labour on jobs and mileage on jobs.
- Simply use the drop-down lists to pick the appropriate type – Exempt, Reduced or Standard.
- Once you have made you selections click the green ‘Save’ button to create this new type and save your entries.
NB Remember to check the green ‘Save’ button at the bottom of the screen to ensure you do not lose any detail you have entered. Any changes need saving before leaving the customer screen
